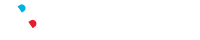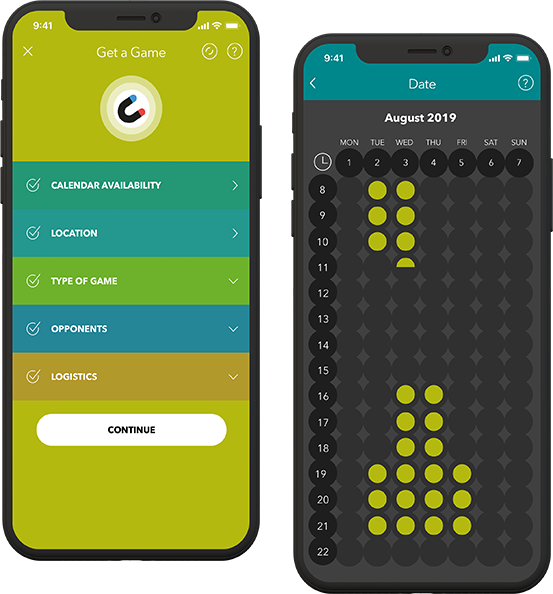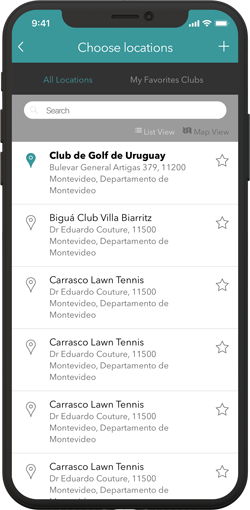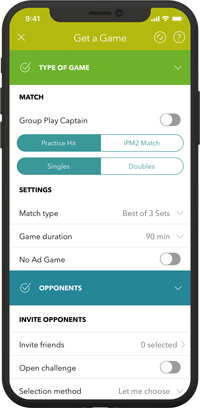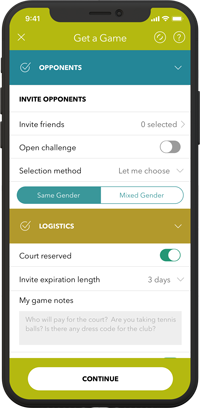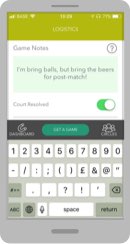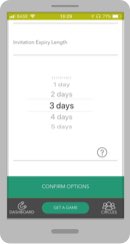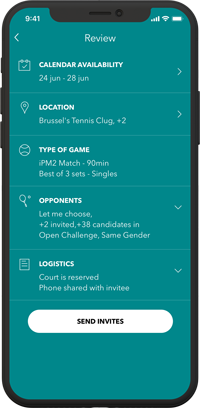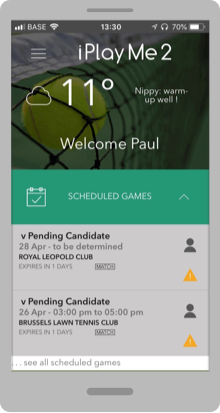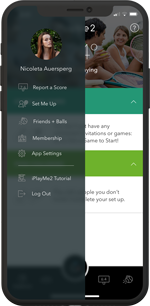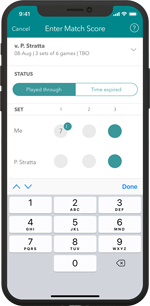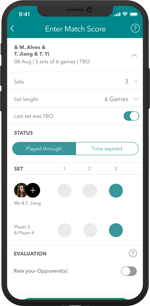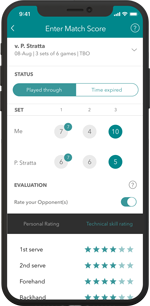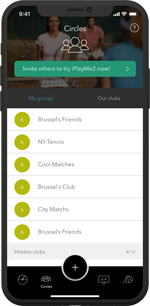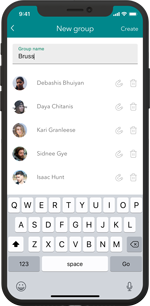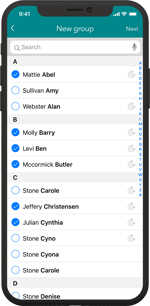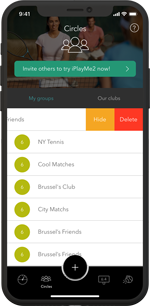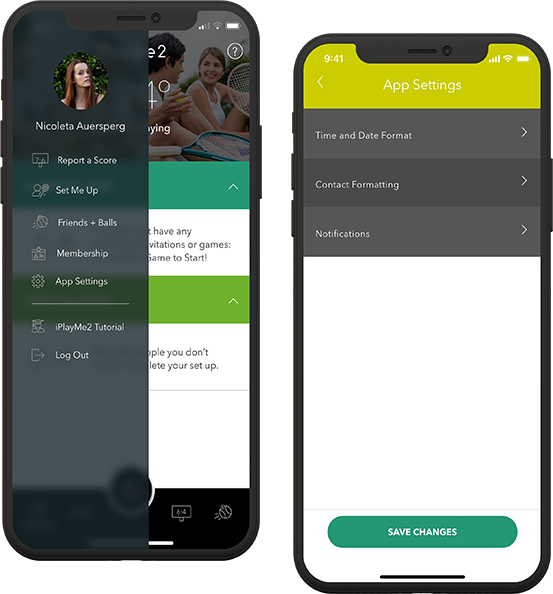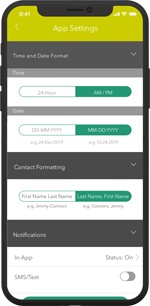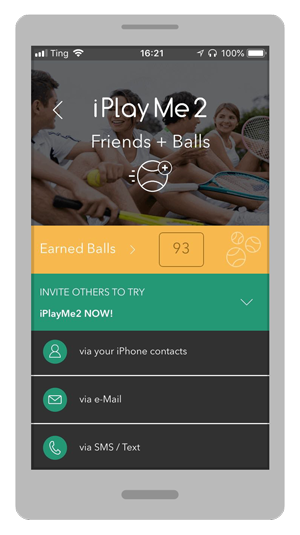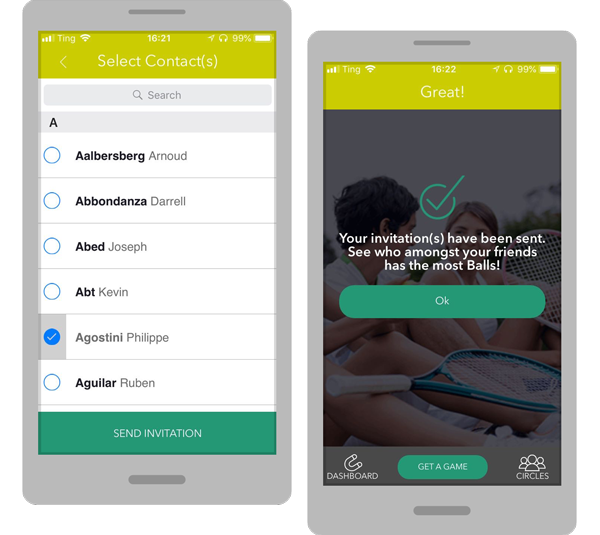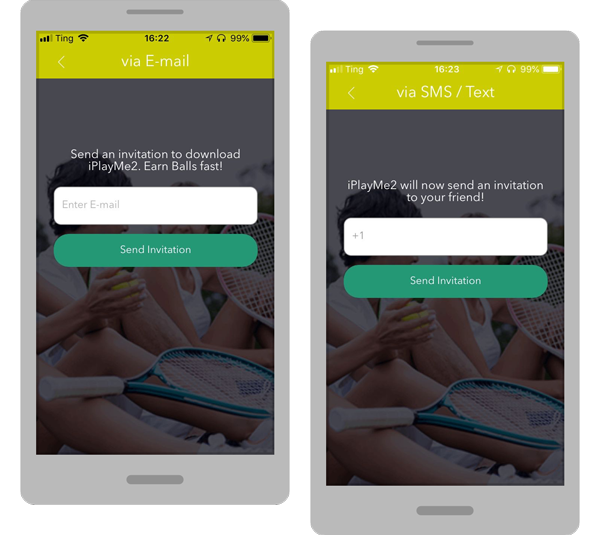First Steps 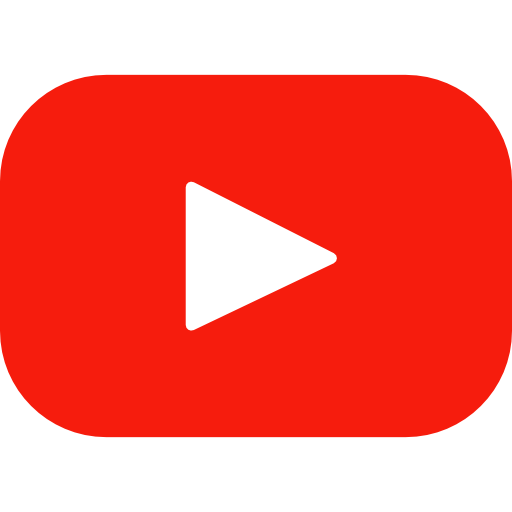
Installing the App
Download the iPlayMe2 app from either the Apple App Store (iOS devices), or the Google Play Store (for Android smartphones). You’ll have to do this from one’s actual smartphone, not the computer or laptop or tablet, as iPlayMe2 will need to validate your cell phone number.

Open iPlayMe2 for the first time
After the initial welcoming screen transitions, tap the “LOGIN” on the lower left hand side. Decide to connect via your Facebook account, Google+, or regular e-mail.
If you'd like to connect via regular e-mail, you’ll need to enter your preferred e-mail address, and a unique password. iPlayMe2 will then ask you to input your mobile telephone number, which will then get validated through sending you a security code via text message (at no charge to you). Enter the security code. You’re now an official iPlayMe2-er ;-)