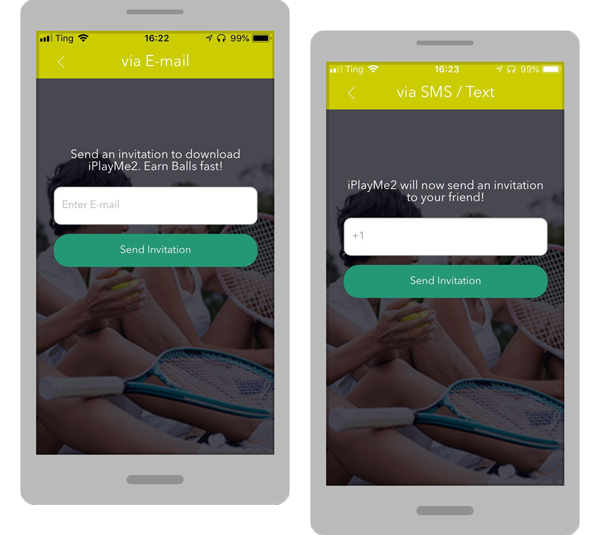Installing the App
Download the iPlayMe2 app from either the Apple App Store (iOS devices), or the Google Play Store (for Android smartphones). You’ll have to do this from one’s actual smartphone, not the computer or laptop or tablet, as iPlayMe2 will need to validate your cell phone number.
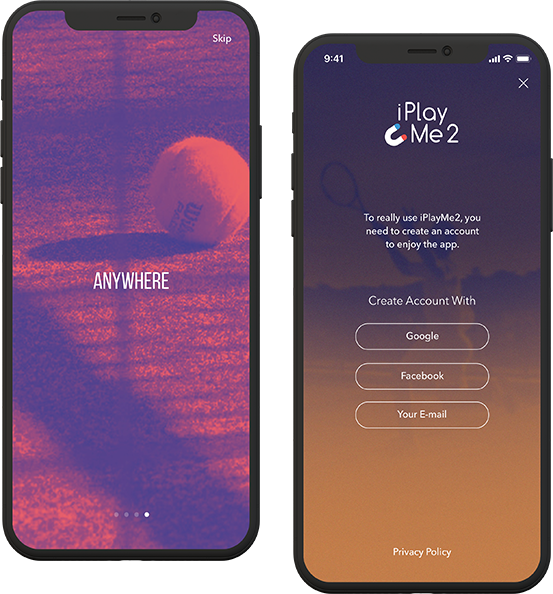
Open iPlayMe2 for the first time
After the initial welcoming screen transitions, tap the “LOGIN” on the lower left hand side. Decide to connect via your Facebook account, Google+, or regular e-mail.
If you’d like to connect via regular e-mail, you’ll need to enter your preferred e-mail address, and a unique password. iPlayMe2 will then ask you to input your mobile telephone number, which will then get validated through sending you a security code via text message (at no charge to you). Enter the security code. You’re now an official iPlayMe2-er 😉
iPlayMe2’s most innovative feature is the ease of scheduling a game with friends and opponents, including, if you want, those you haven’t yet met, but who fit your playing criteria.
On the bottom of the Dashboard screen, there is the button “Get A Game”. Tap this once. A Get A Game screen appears, with four necessary fields to quickly fill in, as shown below.
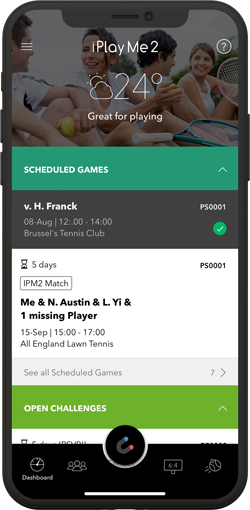
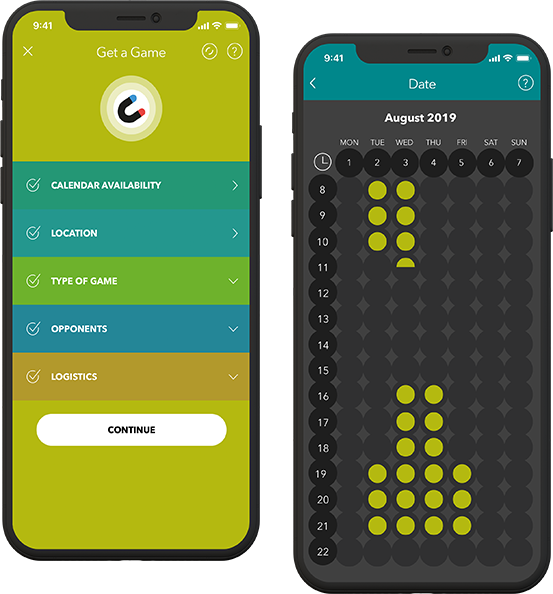
Calendar Availability

You’ll need to tap on the day(s) and hour(s) for which you’d like to schedule a match. You can choose just one hour, or several time options.
Tapping on the vertical day column allows you to select that entire day. Tapping on any horizonal row selects that same hour acros the entire following 7 days.
Double-tapping on any one circle shifts it to just the first half-hour; another tap shifts it to the last half-hour of that hour. A fourth tap de-selects that hour entirely. After selecting when you’d like to play, tap “CONFIRM OPTIONS”.
Choose Location

Tap CHOOSE LOCATION, and type into the search bar the name of your preferred club or location within 25km of your current location. A list of clubs will appear under the tab “See Results on List”.
Tap on the circle along side the preferred club at which you’d like to play your match. Go up to the upper right hand corner of this screen to click “Done”.
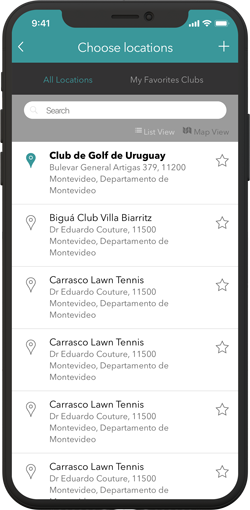
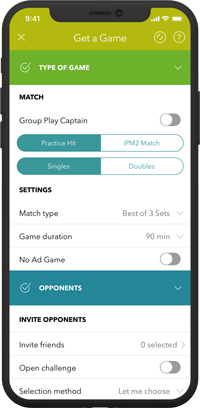
Type & Category of Play

Tap “TYPE & CATEGORY OF PLAY”, to select Singles or Doubles. Then what type of game (Practice Hit, or iPlayMe2 Match, or Either). If type of Match, scroll to select what type of match (e.g. Best of 3-Sets).
Then select whether you want to invite only those opponent of the same gender as you, or either gender (mixed). Then continue to scroll the duration of the match (e.g. 60 minutes, 90 minutes, etc).
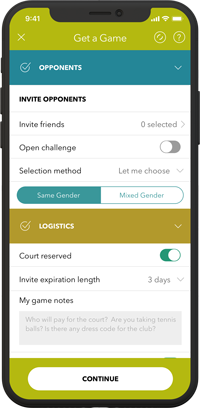
Define Your Play

Tap “DEFINE YOUR PLAY” to select which opponents you’d invite, and how you’d select them. Tap “CHOOSE OPPONENTS”, and see a list of all your contacts currently within your smartphone contact list.
Find those you’d like to invite, and for each one, gently tap and swipe right, to “Add to Invite”. Add as many of your current contacts as you’d like. When finished go back by tapping on the back arrow in the upper left hand corner.
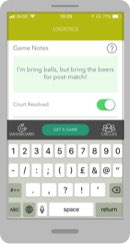
Logistic
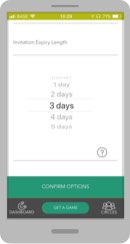
Invitation Expiration Date
Finally, set an “Invitation Expiration Date”, where by possible opponents need to reply by. Otherwise, your invitation will evaporate at that time, as no one would have confirmed their interest to you by then.
Tap “CONFIRM OPTIONS”

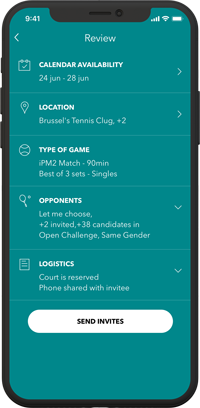
Game Summery
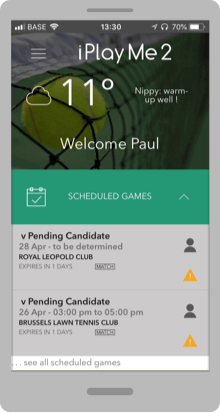
Dashboard
iPlayMe2 then returns you to the Dashboard, whereby you’ll see your invite within the section “SCHEDULED GAMES”. Your game invite is highlighted against a grey background, with a ![]() triangle in yellow, advising you that until now, no one has yet confirmed. Now wait until one or more of your invited opponents dedide to accept your invite.
triangle in yellow, advising you that until now, no one has yet confirmed. Now wait until one or more of your invited opponents dedide to accept your invite.
If you selected the Game Candidate Method to be “First Come First Server”, the first opponent who accepted actually confirms the invite, converting this pending invite into a confirmed match, with the text in white, the background in black, and a green check-mark to show total confirmation.
You’re now scheduled to play on that date, at that location, and against that specific opponent. With no need to ever have texted, e-mailed, or telephoned. Super easy ! Now go play your match. Once you finish, go to the next section below, “Report A Score”.
To report a match result, go to the “hamburger” menu accessible on the upper left side of the app, tapping on that 3-lines vertical icon. The first option on the list is “Report a Score”. Tap that.
You’ll then see the list of previously scheduled matches played already, waiting for you or your opponent(s) to enter the match result. Tap on one of them.
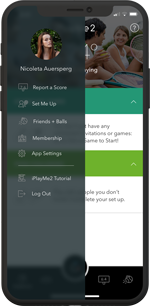
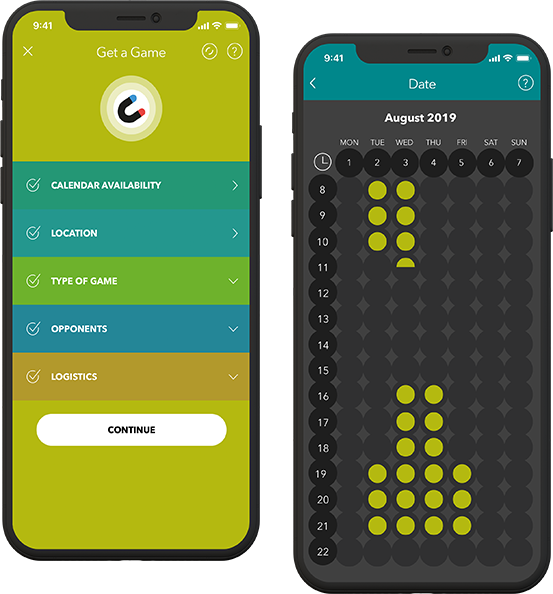
Calendar Availability

You’ll need to tap on the day(s) and hour(s) for which you’d like to schedule a match. You can choose just one hour, or several time options.
Tapping on the vertical day column allows you to select that entire day. Tapping on any horizonal row selects that same hour acros the entire following 7 days.
Double-tapping on any one circle shifts it to just the first half-hour; another tap shifts it to the last half-hour of that hour. A fourth tap de-selects that hour entirely. After selecting when you’d like to play, tap “CONFIRM OPTIONS”.
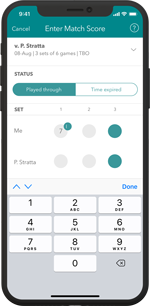
Enter the Match Result
Start to enter the match result for each player, set by set.
Upon tapping one player’s score, you’ll be presented with a “selector wheel” with which to scroll to the correct number of games won for that set. Tap that number. Then tap anywhere else on the screen to save the “games-won” result. Continue with the next player, and the next set. Until you’ve inputted the score.
Either of the opponents can enter the score, but generally we expect the winner to enter the match result, assuming he / she is an iPlayMe2 player. You can enter scores for matches played against non-iPlayMe2-ers, but obviously, only that who is an iPlayMe2-er can enter the score on the app.
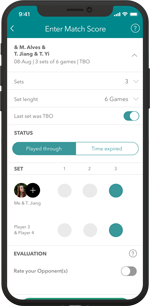
Adding Sets & Breakpoints
Once you’ve added the score of the first set, go to the next set by tapping the plus + to the right of “Add more sets”. For tie-breaker sets, the app will ask you to enter in the points won by each player in that tie-breaker.
When playing “10-break Championship Tie-Breaker Only” deciding set, switch the TBO to “on” by swiping right. Then enter in the TBO (tie-breaker only) points won which determine the match winner, by definition.
If the match has been played through completely, to its logical end, tap “Played Through”. If time ran out, or weather prevented a normal end, select “Time Expired”, which will let the match result be entered as is.
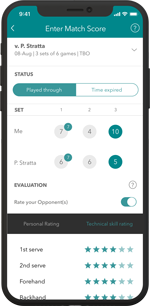
Rate Your Opponent
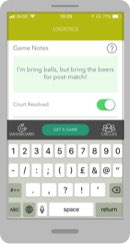
Logistic
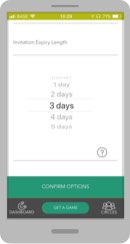
Invitation Expiration Date
Finally, set an “Invitation Expiration Date”, where by possible opponents need to reply by. Otherwise, your invitation will evaporate at that time, as no one would have confirmed their interest to you by then.
Tap “CONFIRM OPTIONS”

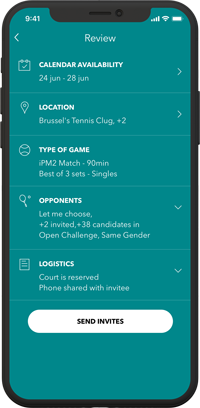
Game Summery
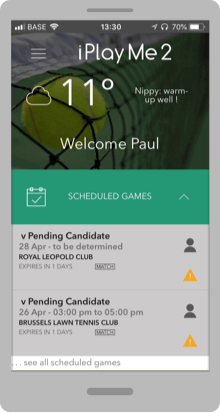
Dashboard
iPlayMe2 then returns you to the Dashboard, whereby you’ll see your invite within the section “SCHEDULED GAMES”. Your game invite is highlighted against a grey background, with a ![]() triangle in yellow, advising you that until now, no one has yet confirmed. Now wait until one or more of your invited opponents dedide to accept your invite.
triangle in yellow, advising you that until now, no one has yet confirmed. Now wait until one or more of your invited opponents dedide to accept your invite.
If you selected the Game Candidate Method to be “First Come First Server”, the first opponent who accepted actually confirms the invite, converting this pending invite into a confirmed match, with the text in white, the background in black, and a green check-mark to show total confirmation.
You’re now scheduled to play on that date, at that location, and against that specific opponent. With no need to ever have texted, e-mailed, or telephoned. Super easy ! Now go play your match. Once you finish, go to the next section below, “Report A Score”.
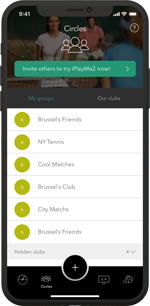
Add a New Circle
To add a new circle, tap “New +” located at the upper right hand side.
A blank circle will appear, requesting that you name it. Type whatever name is meaningful for you.
Once you’ve named that new circle, go to the “Save” on the upper right hand side
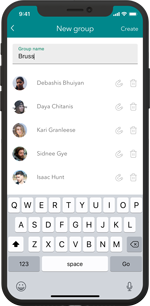
Add Players to Circle
Then start locating your contacts from your smartphone, so to add each to this new circle, by tapping the “Add” in the upper right hand side of the app’s screen.
You’ll then see that circle with the number 1 within it, signifying that you have one player within that circle. Continue adding players as relevant by re-tapping that Circle’s name.
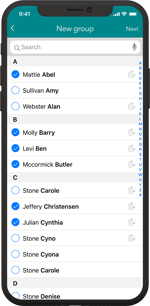
Add New Contact
For players not yet in your smartphone’s contact address book, consider tapping “Add New Contact” at the bottom of that screen. iPlayMe2 just needs to know this new contact’s first name, last name, and e-mail. The app returns you back to the current status of that circle’s contents of players. Continue as needed.
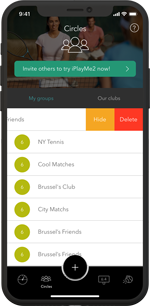
Delete Circle
To delete a circle, swipe left. Confirm “Delete”. And you’ve cleared that circle.
Return to the Dashboard when finished.
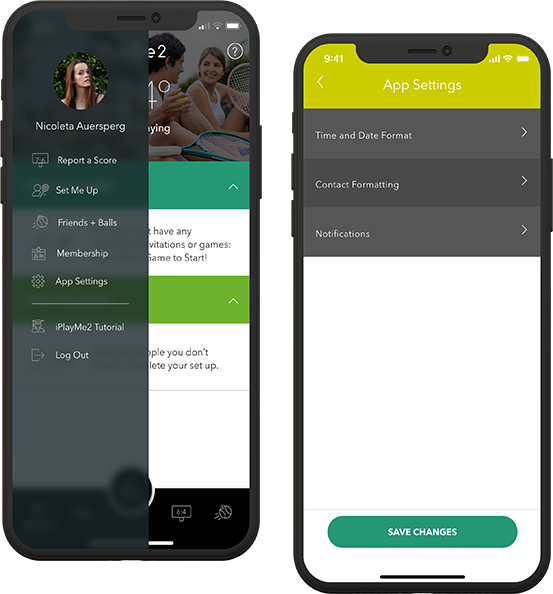
Setting Time Format
Tapping on the “Hamburger” menu on the upper left hand side of the home screen, you’ll access the “Side Menu”, within which App Settings is one of the options. Tap that.
Select whether you prefer to see your calendar invites and playing dashboard using the 24:00 hour time format, or the 12-hour AM / PM time format.
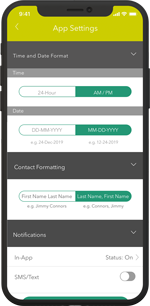
Notifications
Communications-wise, you can choose whether to receive iPlayMe2 notifications via in-App, SMS / text messages, and / or also via e-mail.
Our suggestion is to receive iPlayMe2 messages from all channels, until you’ve well experienced using the app, and want to limit duplicate messages.
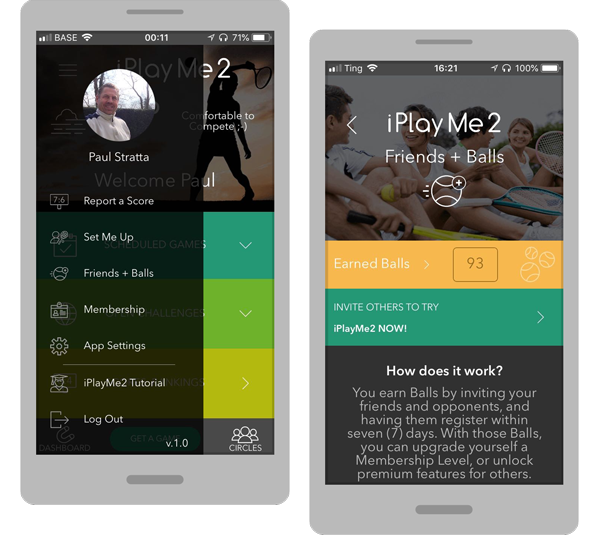
Your Balls
Tapping on the “Hamburger” menu on the upper left hand side of the home screen, you’ll access the “Side Menu”, within which Friends & Balls is one of the options. Tap that.
This main screen will always show you how many credits, or “Balls” you have accumulated so far, and what your balance is. You earn one (1) Ball for every invited friend who registers with iPlayMe2. Over time, we’ll be awarding Balls for matches won, doubles teams formed, and the quantity of opponents against whom you’ve competed.
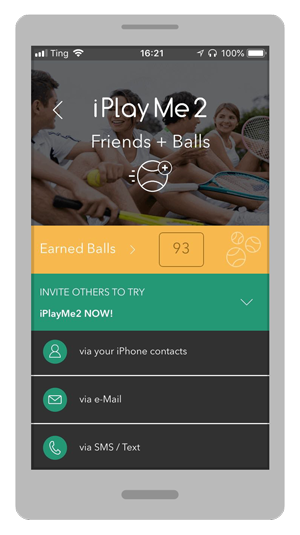
Earn Balls
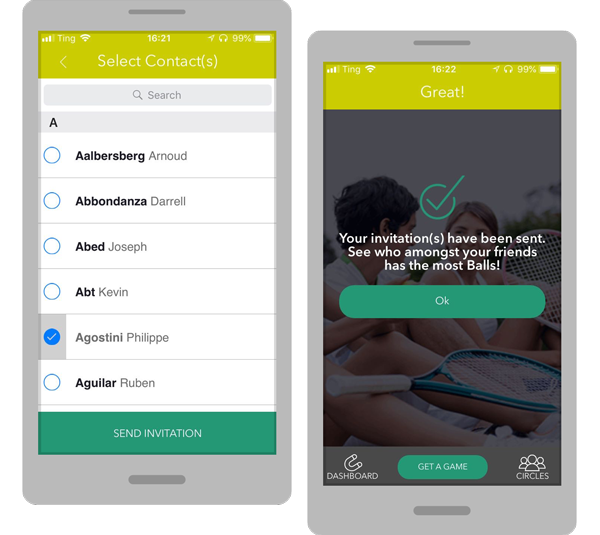
Invite Individuals
When selecting to invite individuals via those contacts found in your smartphone address book, you’ll be presented with your contacts. Find that individual you’d like to invite, and tap the empty circle by his or her name.
[Please note that for iPlayMe2 to display your contacts, those must contain a valid e-mail address, and a first and last name.] Otherwise, iPlayMe2 will not recognize the contact as valid. Users may have input friends into their address book by just using nicknames, initials, etc., not reflecting their formal names, or at least including a first name, a last name, and a valid e-mail.
Once you invite an individual, you’ll see the confirmation that your invitation was sent. If that individual already is an iPlayMe2-er, the app will suggest you invite another, different individual. Players who already use iPlayMe2 will not receive a duplicate invite from yourself.